.jpg)
You can set or edit display attributes for a defined column in the Column Definition Tab.
.jpg)
Name: Required. The long name is used in graph axis labels, column headings and menus whenever there is sufficient room. You cannot use a quotation character (“) in the Name
Short Name: Optional. The short name is used in graph axis labels, column headings and menus whenever there is limited room. If you do not enter a Short Name, the first letter of the Name will be used.
Units: The unit name follows the column name in graph axis labels and column headings. If the units that you enter are not the same as a visible line on the active graph window, you will be warned that your column will not be automatically shown in the graph. You can either re-enter units that match a visible line, or click on the Y-axis label in the graph window and select your column to be drawn.
Insert Symbol: Here you can add a frequently used symbol to the
name. ![]() Macintosh users can insert symbols by holding down the Option key and pressing:
Macintosh users can insert symbols by holding down the Option key and pressing:
p for p
m for m
0 for o
shift and = for +
Note: There are several symbols, and some also vary
from font to font. The Key Caps program can be used to see all available
symbols. Key Caps is a program that comes with the MacOS system software.
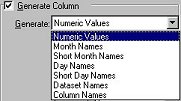
The minimum and maximum values, along with the increment, can be adjusted.
The new manual column will default as a numeric value, with no minimum
or maximum value and increment, if the box is not checked.
Lock Column (Prevent Cell Editing): Once a column is locked, its cells cannot be edited.
Treat Column Cells as Text: Check this box to prevent number
formatting and allow dates in your column. For example, if you type 10/01
without that checked, it will become a 10, but with this checkbox, it will
stay as you typed it.
See Also: