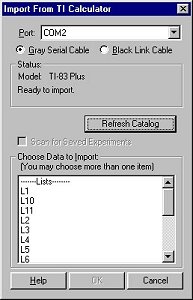 1.
Connect the TI-GRAPH LINK cable to a free serial or USB port of the computer
and to the TI calculator (see below if you are using the TI-82 or TI-85
models).
1.
Connect the TI-GRAPH LINK cable to a free serial or USB port of the computer
and to the TI calculator (see below if you are using the TI-82 or TI-85
models).
You can use the Graphical Analysis program to transfer the data on the calculator to your computer for analysis or printing. To do this, you need a TI-GRAPH LINK cable, which is part of the TI-GRAPH LINK package and is sold by Vernier Software & Technology and other Texas Instruments dealers. This cable connects the TI graphing calculator to the serial or USB port of your computer.
Importing procedures for TI-73, TI-83, TI-83 Plus, TI-83 Plus Silver Edition, TI-86, TI-89, TI-92, TI-92 Plus:
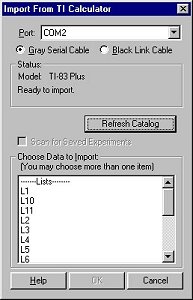 1.
Connect the TI-GRAPH LINK cable to a free serial or USB port of the computer
and to the TI calculator (see below if you are using the TI-82 or TI-85
models).
1.
Connect the TI-GRAPH LINK cable to a free serial or USB port of the computer
and to the TI calculator (see below if you are using the TI-82 or TI-85
models).
2. Turn on the calculator.
3. With Graphical Analysis running, pull down the File menu and
choose Import From -> TI Device... or click
the ![]() button from the toolbar. The dialog box to the right should appear.
button from the toolbar. The dialog box to the right should appear.
4. From the pull-down menu, choose USB port or serial port (COM 1-4 on a PC, modem or printer on a Macintosh) to which the TI-GRAPH LINK cable is connected.
5. If you are using a PC serial cable, identify whether it is a gray or black cable.
6. Click on the Scan for Calculator button. The calculator model you are using should now be identified, and you should see a message, "Ready to Import."
7. Click on the data list(s) that you want to import. (To select more
than one list on a Macintosh, hold down the![]() key while you click).
key while you click).
8. Click OK to send the data lists to the computer. The data will appear in columns in the data table. They will be labeled with the simple list names from the calculator. If you want to re-name them or add units, double-click on the column heading in the data table and enter new labels and units.
Click the Refresh Catalog button if you have connected a new
interface or calculator to the computer.
Importing procedures for the TI-82 and TI-85:
1. Pull down the File menu and choose Import From ->
TI Device... or click the ![]() button from the toolbar.
button from the toolbar.
2. Scan for calculator (if needed).
3. Note message "Waiting for you to transmit data from your calculator...".
4. You can then choose which lists to transmit to the computer. Here's
how:
TI-82:
On the TI calculator, press
[LINK], then select 2:SelectAll-... from the SEND menu.
Useto locate the lists on the SELECT menu. Position the arrow in front of a list you want to send to Graphical Analysis and press
to select it. More than one list may be selected in this manner. A black square will appear beside each list that will be sent. To deselect, press
. The black square will disappear.
Press, then select 1:Transmit. The lists will appear in the import window. They will be labeled with simple list names from the calculator.
TI-85:
On the TI calculator, press[LINK], then choose < SEND >. Press
, then choose < LIST >.
Use5. Click on the data list(s) that you want to import. (To select more than one list on a Macintosh, hold down theto locate a list you want to send and choose < SELCT > to select it. More than one list may be selected in this manner. A black square will appear beside each list that will be sent. To deselect, choose < SELCT >. The black square will disappear.
Choose < XMIT > to transmit the list(s) to the computer. The lists will appear in the import window. They will be labeled with simple list names from the calculator.
6. Click OK to send the data lists to the computer. The data will appear
in columns in the data table. They will be labeled
with the simple list names from the calculator. If you want to re-name
them or add units, double-click on the column heading in the data table
and enter new labels and units.
Port/Cable: It is important that you select the correct port and type of cable you are using so Graphical Analysis can successfully communicate with the calculator. If the TI-GRAPH LINK cable is connected to a different serial or USB port, you can choose the port from the pull-down menu.
Status: The calculator model or interface will be detected automatically. Click the Refresh Catalog button if a new calculator has been connected.
Choose Lists to Import: The calculator's catalog will be listed.
Highlight the list(s) you wish to import into the current page and click
OK.
Troubleshooting Tips:
See Also:
How To/Importing Data from LabPro/CBL 2 (using TI-Graph Link cable)
How To/Importing Data from LabPro (using serial or USB cable)
How To/Importing Data from Other Applications and old Versions of Graphical Analysis