
You can set or edit display attributes for a defined column in the New Manual Column in the Column Definition Tab.

Name: The long name is used in graph axis labels, column headings and menus whenever there is sufficient room. You cannot use a quotation character (“) in the Name
Short Name: The short name is used in graph axis labels, column headings and menus whenever there is limited room. If you do not enter a Short Name, the first letter of the Name will be used.
Units: The unit name follows the column name in graph axis labels and column headings. If the units that you enter are not the same as a visible line on the active graph window, you will be warned that your column will not be automatically shown in the graph. You can either re-enter units that match a visible line, or click on the Y-axis label in the graph window and select your column to be drawn.
You can choose special symbols to be included in all of the above
fields. Macintosh users can insert symbols by holding down the Option key
and pressing:
p for p
m for m
0 for o
shift and = for +
Note: There are several symbols, and some also vary
from font to font. The Key Caps program can be used to see all available
symbols. Key Caps is a program that comes with the MacOS system software.
Generate Column: Check the box to create a custom column with specific labels.
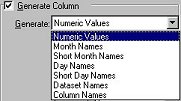
The minimum and maximum values, along with the increment, can be adjusted.
The new manual column will default as a numeric value, with no minimum
or maximum value and increment, if the box is not checked.
Lock Column (prevent cell editing): When this box is checked, the column cannot be edited.
Treat Column Cells as Text: When this box is checked, numbers
that are typed into the cells are ignored. When graphing that column, the
row number is the quantity used for the graph. This allows you to
type in dates such as 12/10/01 and still use the column as a text column.
You can edit the columns by either double-clicking the column name in
the Data Browser or choosing
Column
Options from the Data Menu.
See Also: